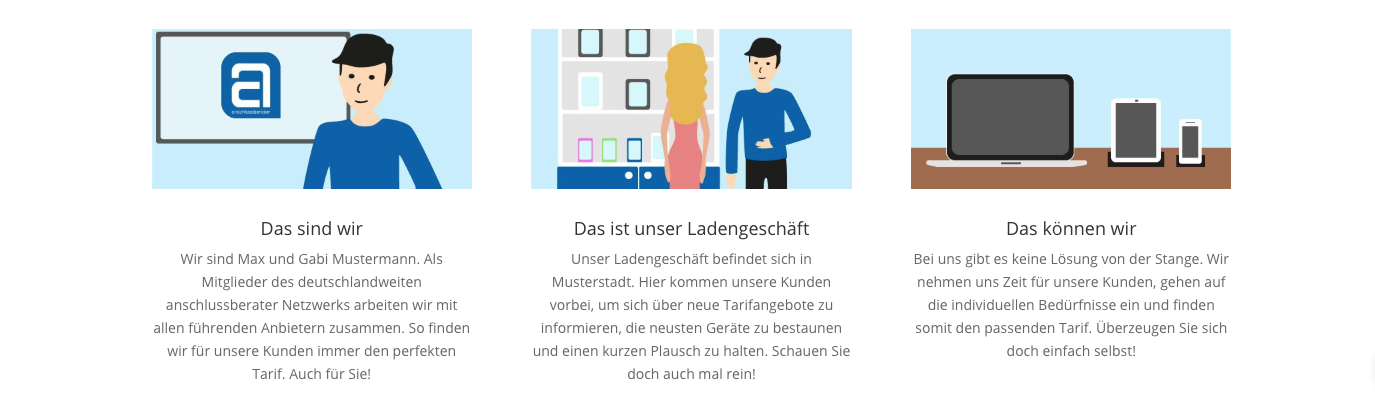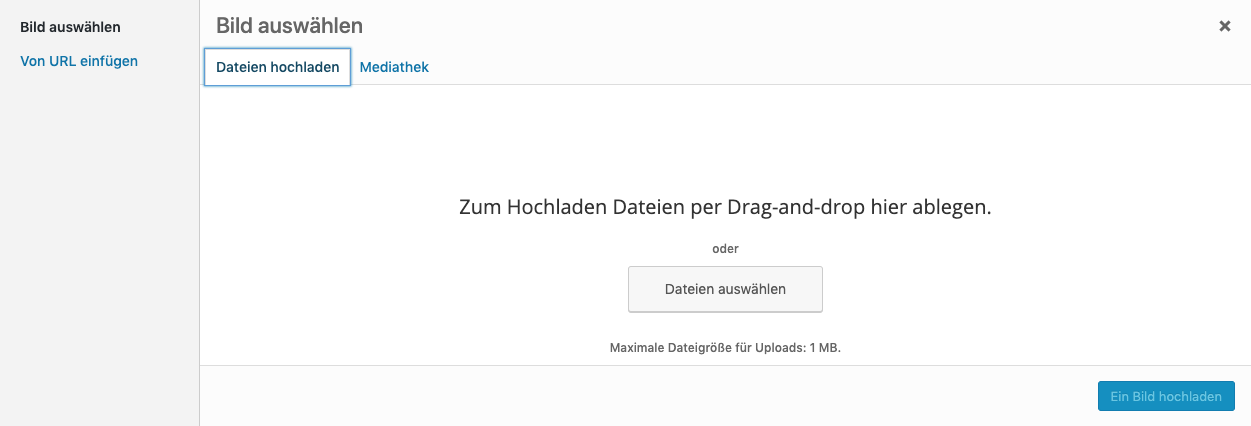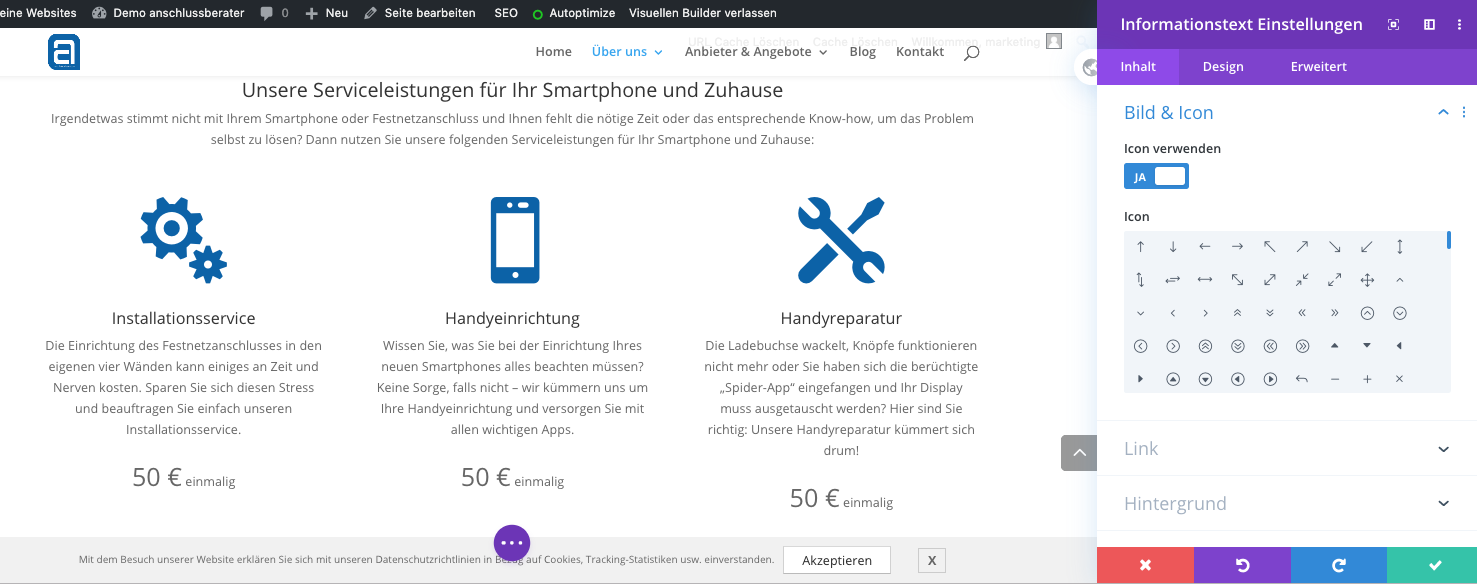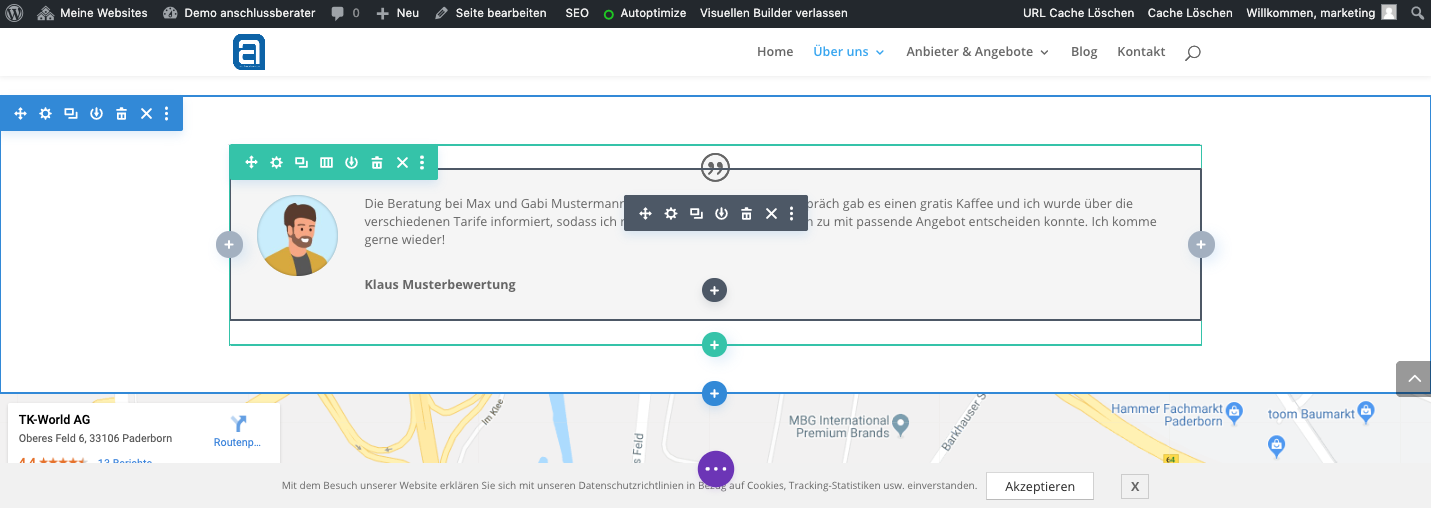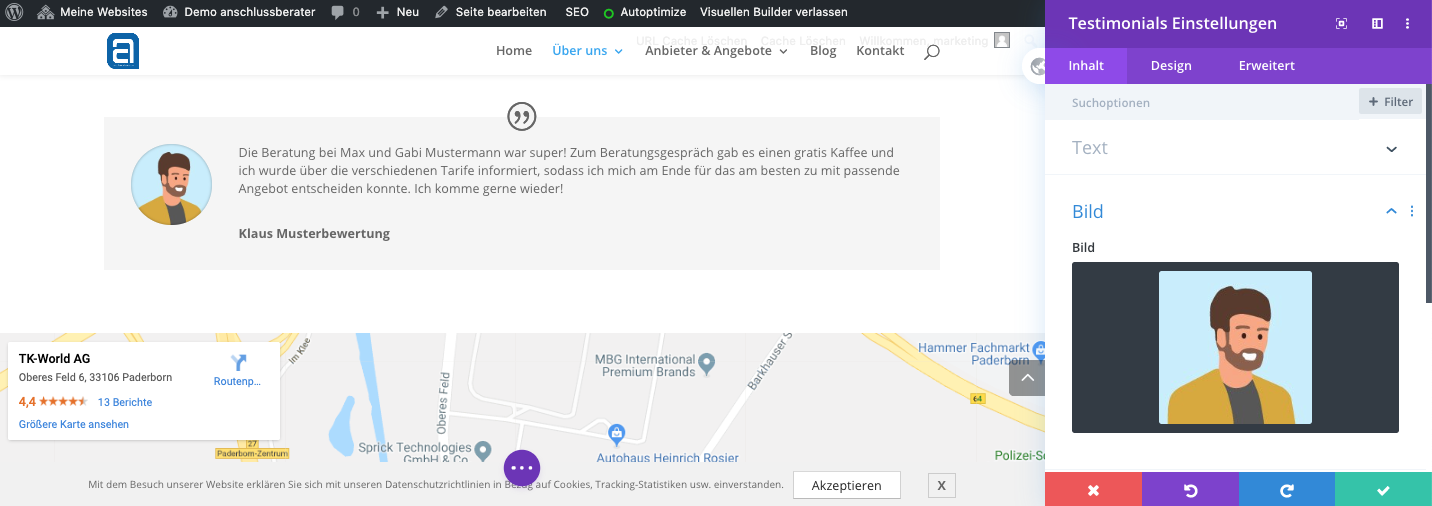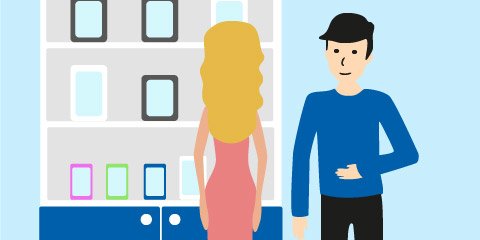
Mein Webauftritt ist fertig – hurraa! Und jetzt?
Es ist endlich soweit: Ihr Webauftritt ist fertig. Sie können sich über eine professionelle, moderne, responsive Webseite freuen. Damit Sie Ihren Webauftritt individuell gestalten und Änderungen vornehmen können, benötigen Sie zunächst Ihre Login-Daten.
Nachdem Ihr Webauftritt fertig gestellt wurde, erhalten Sie von uns eine E-Mail mit allen Informationen und einer Anleitung. Bevor Sie Änderungen in Ihrem neuen Webauftritt vornehmen, sollten Sie die Anleitung sorgfältig lesen.
- Der erste Login auf Ihrer Webseite
Die E-Mail mit Ihren Login-Daten enthält Ihren Benutzernamen und Ihr erstes Passwort. Außerdem finden Sie dort den Link, über den Sie sich bei Ihrem Webauftritt anmelden. Speichern Sie sich diesen Link am besten einfach ab.
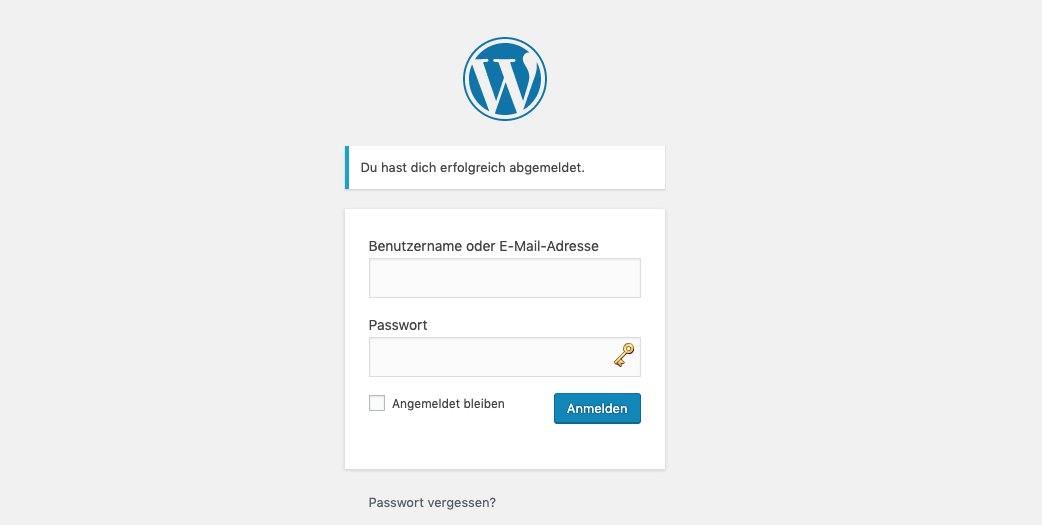
Nachdem Sie den Link angeklickt haben, sehen Sie das Login-Formular. Geben Sie hier Ihren Benutzernamen und das dazugehörige Passwort aus unserer E-Mail ein.
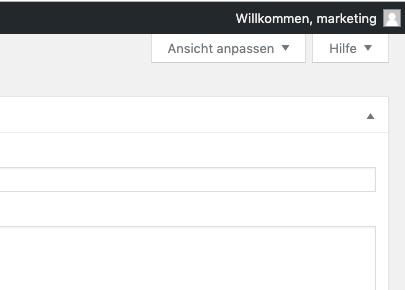
Nach erfolgreichem Login sollte der erste Schritt sein, dass Sie ein neues Passwort anfordern. Gehen Sie dazu oben rechts auf Ihren Benutzernamen und klicken auf „Willkommen ‚ Ihr Benutzername‘“.
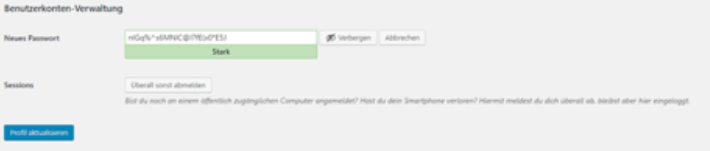
Ganz unten auf der Seite finden Sie Ihre Benutzerkonten-Verwaltung, wo Sie Ihr neues Passwort generieren. Kopieren Sie sich Ihr neues Passwort am besten in einen Passwort- Manager, um es nicht zu verlieren. Mit einem Klick auf „Profil aktualisieren“ wird Ihr neues Passwort in Kraft gesetzt.
Geschafft! Bevor Sie jedoch Änderungen an Ihrer Webseite vornehmen, lesen Sie den Beitrag ,,Bild- und Textanpassungen – so funktioniert’s„.